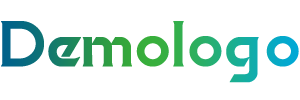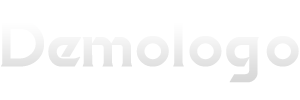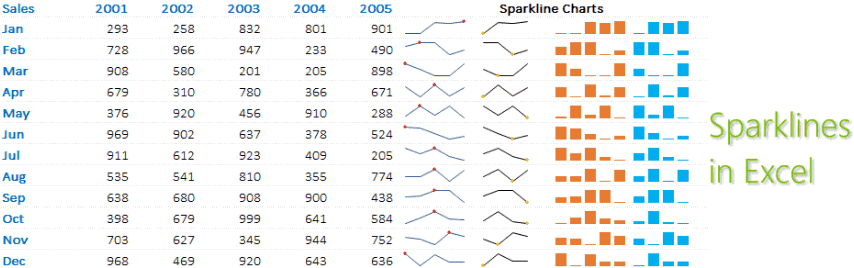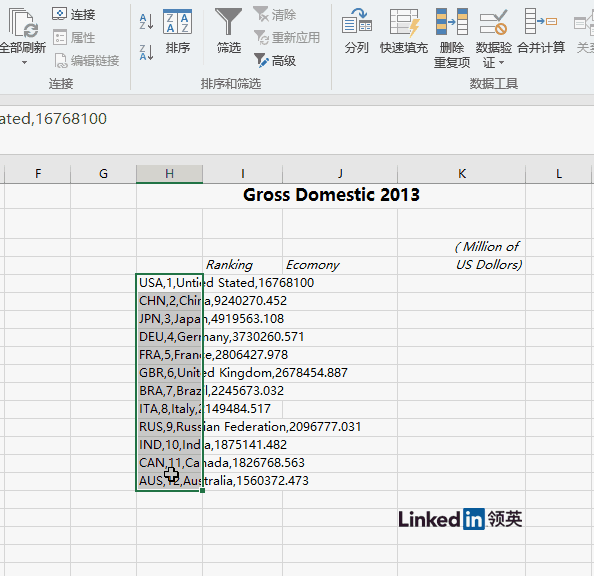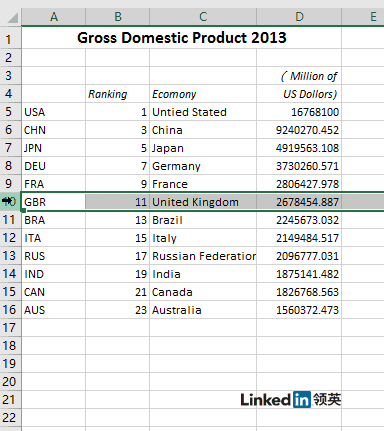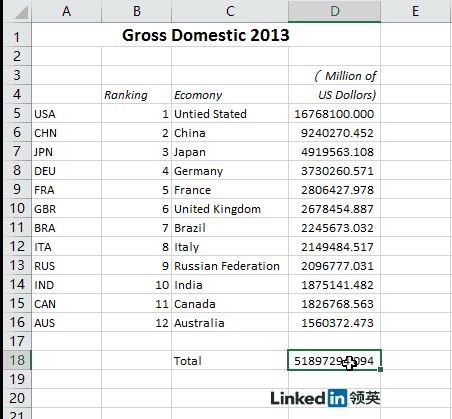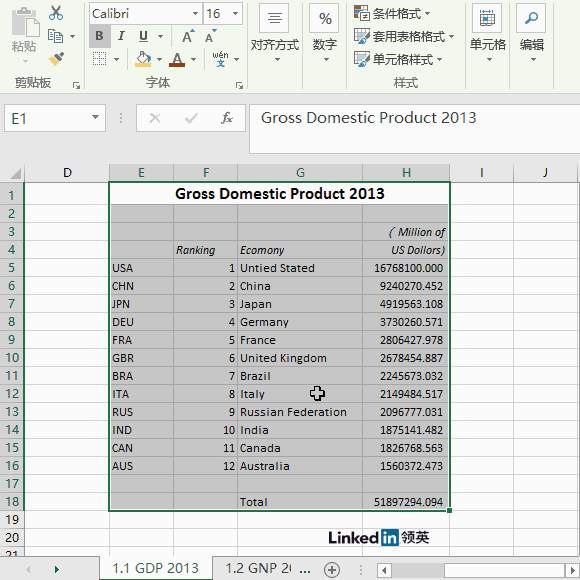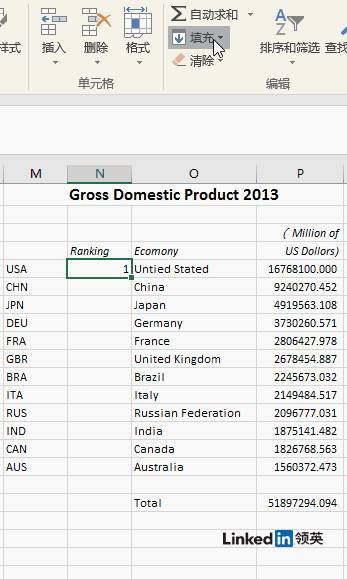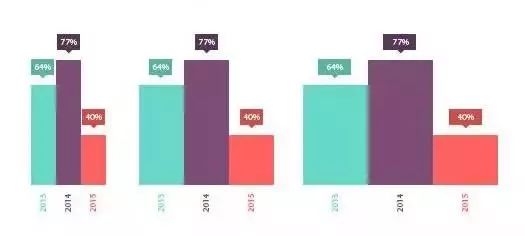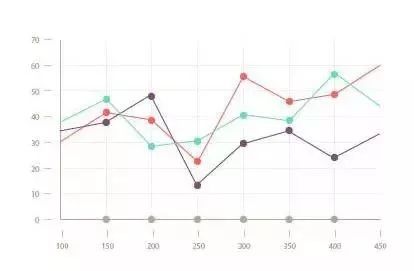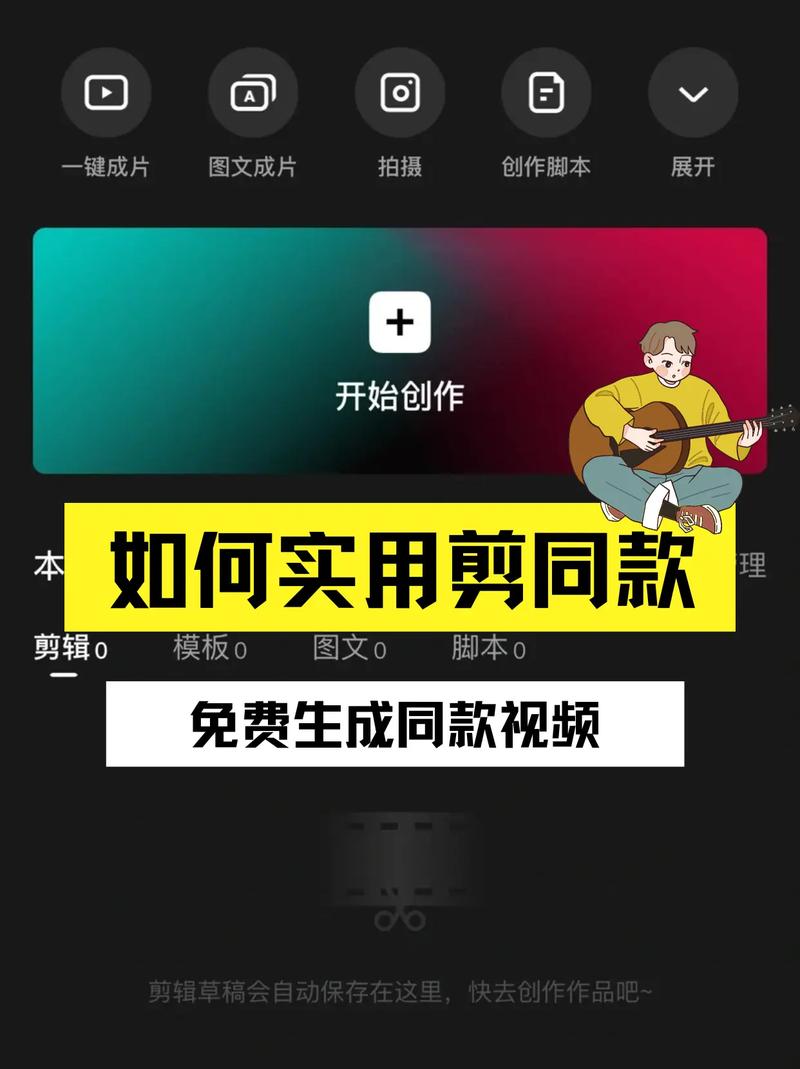想让自己做的Excel表格更亮眼,更受老板夸赞吗?想解决表格中各种显示和数据处理的难题吗?掌握这些Excel技巧就够!
迷你图让表格数图结合
Excel中的迷你图是个实用功能。它能直接在单元格内显示图形,真正实现数图结合。就像销售数据表格,用迷你图展现每月数据变化趋势一目了然。把这样的表格交给老板,他肯定会夸你既认真又考虑周到,工作能力值得认可。
有了迷你图,表格不再枯燥单调,数据更直观易懂。比如财务报表用迷你图展示收支起伏,决策者能快速把握关键信息,做出精准决策,这大大提高了工作效率和沟通效果。
解决单元格显示问题
有时候单元格内容过多就会显示“####”,这不仅没信息量还不专业。好在“格式”菜单中有“自动调整行高”和“自动调整列宽”功能,点击它们就能让数据合适展示。
要是不想用菜单操作,全选表格(Ctrl+A),在需要调整的行或列中间双击,也能达到同样效果。通过这些小操作,瞬间让表格变得规范、美观,展现出专业水平。
利用分列整理数据
从其他文档复制数据到Excel,常出现全部挤在一列的情况,实在让人头疼。不过,Excel自带的分列功能能专治这种“乱成一团”的数据。
只需点击“数据”选项下的“分列”,按要求分离数据,数据就会乖乖到不同单元格。比如要处理员工信息,把姓名、年龄、部门等集中的数据进行分列,能快速清晰呈现所需内容,让工作更高效。
巧用快捷键提效率
在Excel里,如果一个操作重复三遍以上,就得找快捷键来改进。像【Ctrl+F10】能最大化或还原选定的工作簿窗口,这在多窗口操作时很方便。
遇到公式运算多的报表,想知道单元格数据从哪计算来,选中公式结果单元格,按Ctrl+[,就能直接看到运算数据源。掌握这些快捷键,能大大节省时间,提高工作效率。
批量操作数据填充
右键点击工作表标签,选“选定全部工作表”再编辑,完成后点“取消组合工作表”,这样能进行批量设置。比如多张工作表格式设置,用此方法快速搞定。
要编号从1到1000,点击“填充”→“系列”,设置“步长值”为1、“终止值”为1000就行。若要全是奇数列,从1开始,步长值设为2,终止值设为1999,按需求设定很灵活。
表格数据可视化与美化
制作或浏览表格,常要保存关键数据和图表截图,很多人用QQ、微信或其他软件,没网络就麻烦了。Excel“插入”下方有“屏幕截图”功能,随时可用。
选择合适图表展示数据也很重要。销售业务量比用折线图,时间分配用饼图,比较多维度数据用雷达图。最后,做表格遵循首行首列颜色深,间行间列双色分布原则是很有必要的,能让表格清晰易读。
发表格前,一定要注意这些细节,检查妥当再发送,多花一分钟,说不定就能避免被老板打回重改。你在使用Excel时,还遇到过哪些让你头疼的问题?